Print Friendly & PDFを活用
ポッドキャスト【たくだん】の収録時にはウェブページを参考にすることが多いです。
ウェブページを印刷すると、レイアウトが崩れたり、広告が大きく入ってしまう場合があります。
本文だけをコピーして、ワード等に貼り付ければきれいに印刷できますが、非常に手間がかかります。これを解決する方法を紹介します。
ウェブブラウザであるクロームの拡張機能の「Print Friendly & PDF」を使用しています。
実際に使用した資料
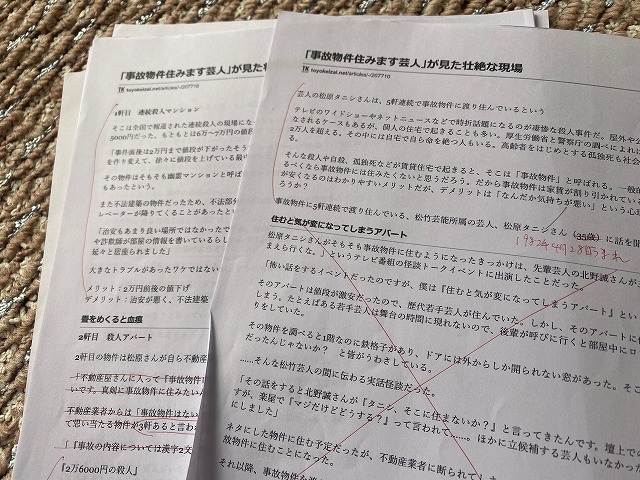
紙にプリントアウト
ポッドキャストの収録時は上の写真のような資料を用意します。Print Friendly & PDFを活用して、ウェブ記事の本文を紙にプリントし、収録で取り上げる予定の部分や、そうではない部分にペンで印をしていきます。
紙には余計な写真や広告が印刷されておらず、本文のみがスッキリと配置されていることが確認できます。
普通にウェブページを印刷すると写真や広告が入ってしまいますが、Print Friendly & PDFを使用すると簡単に本文のみを印刷することができます。
紙資料はアナログなやり方ですが、収録時には紙が使いやすいです。
ウェブページには写真や広告がいっぱい
以前参考にした、ニューポストセブンのウェブページのスクリーンショットです。ポッドキャストたくだんの皇居の不動産価値の回で使用しました。

真ん中の本文だけを使いたい
多くのウェブページには写真や広告が一杯貼り付けてあります。ニューポストセブンのページにも写真や他記事へのリンクや広告が数多く貼り付けてあります。実際に使用したいのは真ん中の本文です。
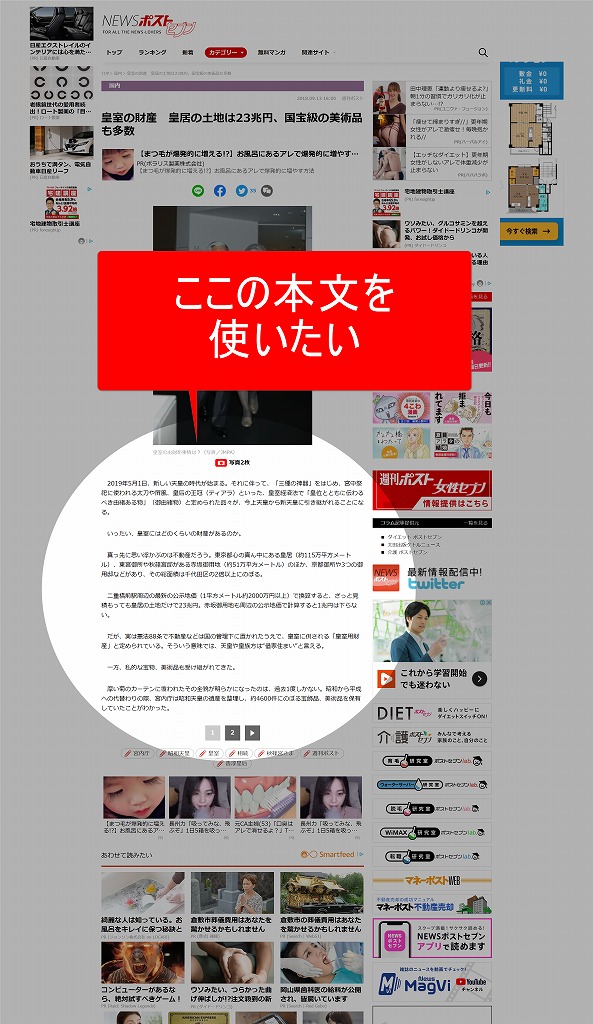
普通に印刷すると無駄が多い
これを普通に印刷すると無駄の多い紙が沢山出力されてしまいます。



一枚目に記事の題名が印刷されてしまい、ページをまたいで、二枚目、三枚目に本文が別れて印刷されてしまいます。このままでも使えないことはないですが、見にくいものになってしまいます。
Print Friendly & PDF
そこで、クロームの拡張機能であるPrint Friendly & PDFを使用します。インストール等は以下のリンクを参考にしてください。
右クリックメニュー内
印刷したいページの上で右クリックをして、右クリックメニューの中のPrint Friendly & PDFを選択します。
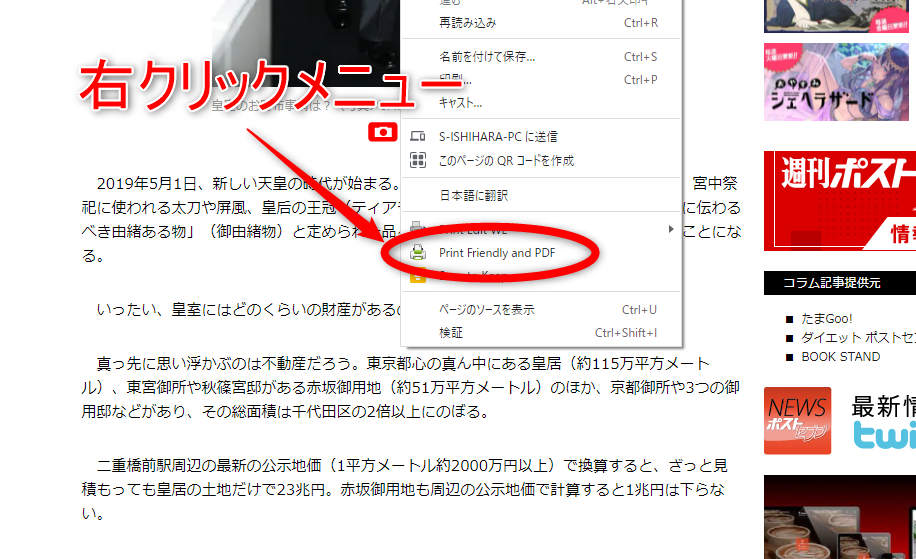
サイドバーや広告が消える
みぎくリックメニューからPrint Friendly & PDFを選択すると、プレビュー画面が表示されます。
すでにサイドバーや広告が消えています。
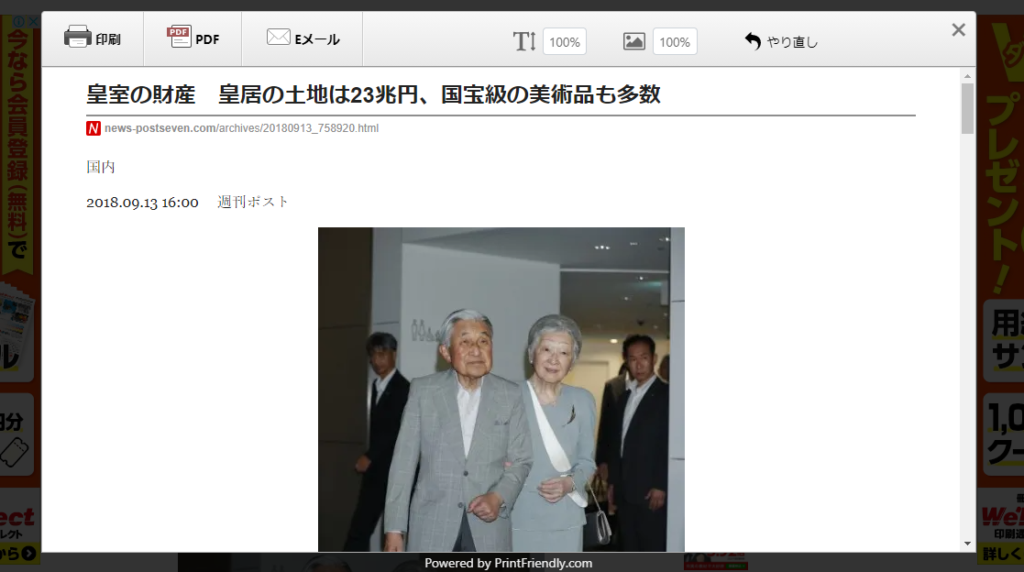
横幅や文字サイズが調整される
まだ写真が表示されていて、その下に本文が配置されています。本文の文字サイズは適切に調整され、横幅も適切に配置されています。
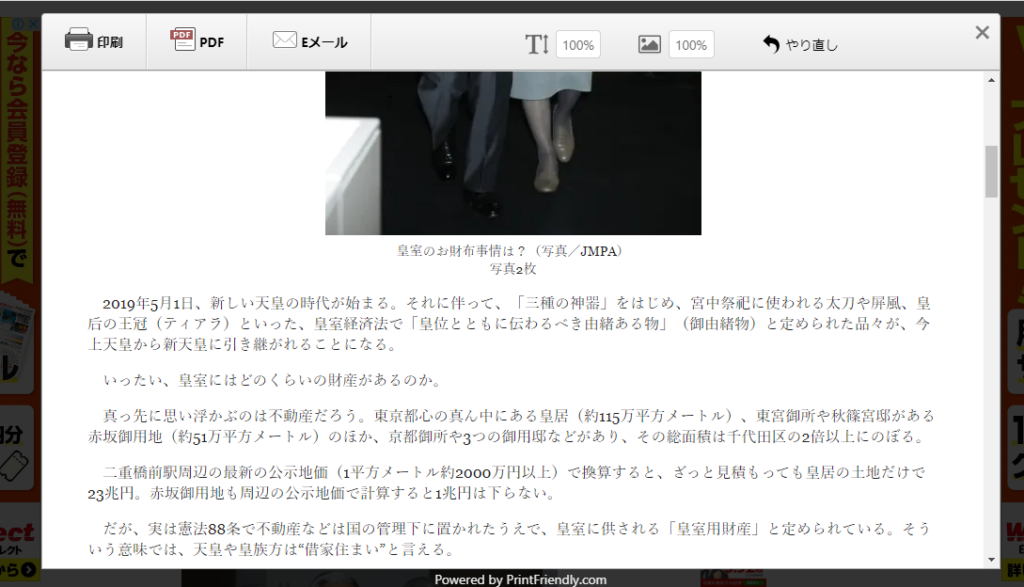
写真を消したい
そこで、写真の上にマウスカーソルを合わせると、ゴミ箱マークが表示されます。
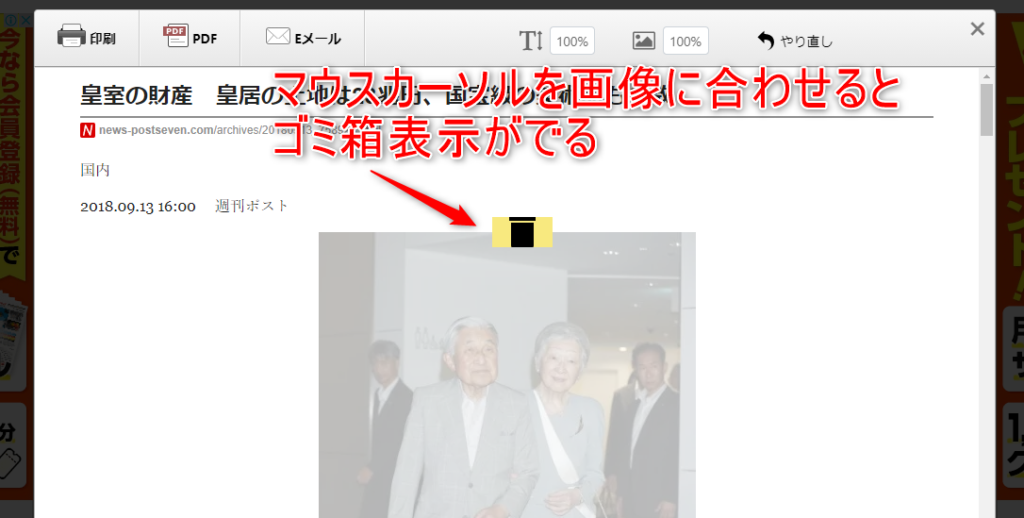
写真にカーソルを合わせ、アクティブ状態を確認しながら左クリックすると写真が消えます。写真が消えて本文が上に上がってきていることが確認できます。
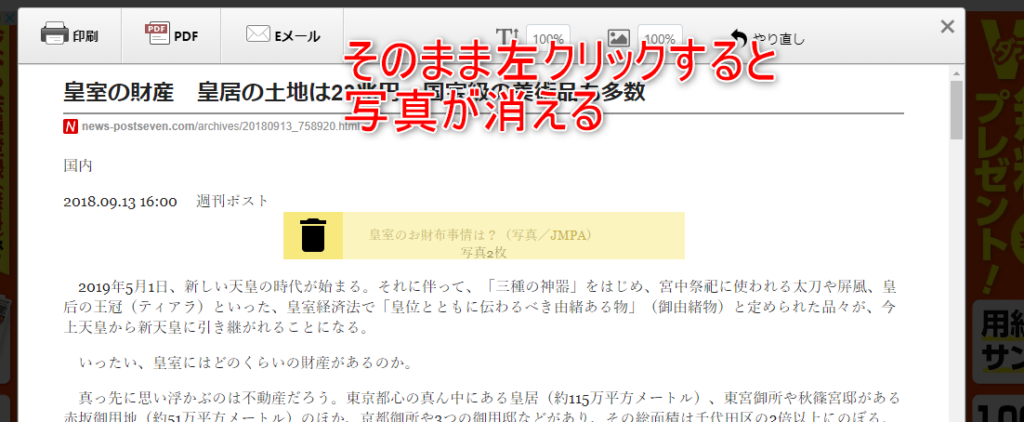
続いて、不要な文字ブロックの上にカーソルを合わせると、文字ブロックもアクティブになります。
アクティブになった文字ブロックを左クリックするとそのブロックが消えます。本文が上に再配置されます。
印刷する
イメージを確認して左上の印刷ボタンを押します。プリンターに情報が送られます。
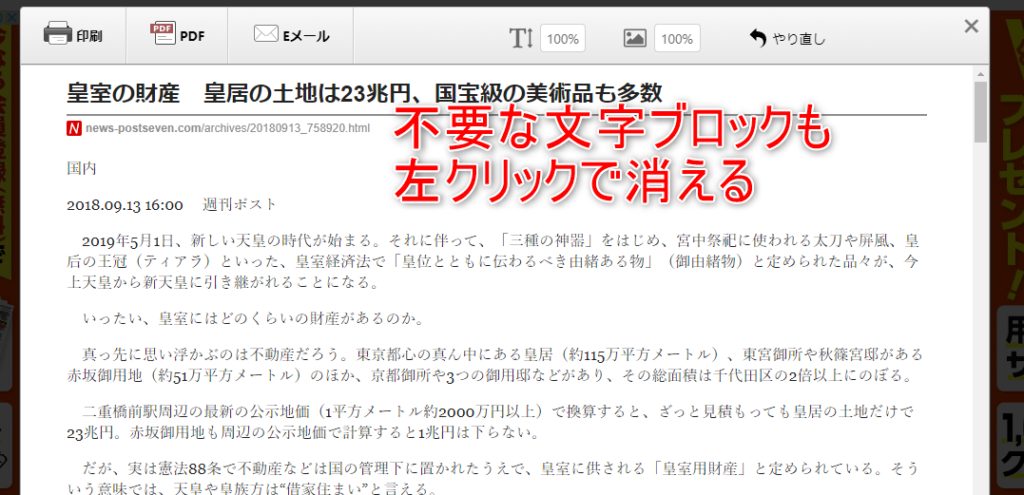
プリントイメージ

そのまま印刷を行うと上のような状態で印刷されます。
今回は1ページに収まったので、下の広告はそのまま印刷しました。
下の広告もクリックすれば消すことができます。
紙の資料に書き込みをして使用
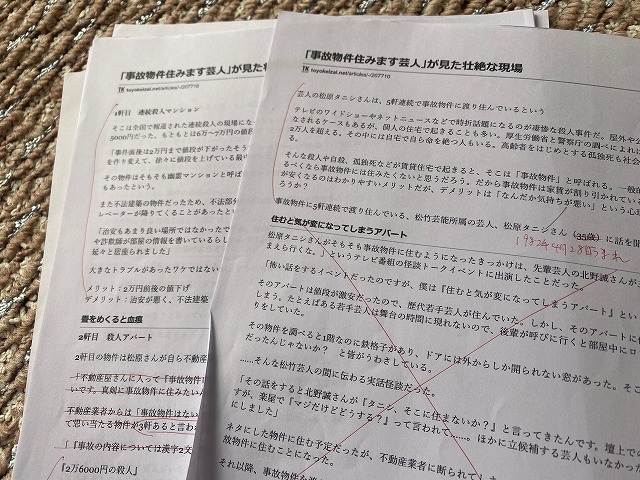
ポッドキャストの収録の前に、紙に出力した資料に目を通していきます。
番組の中で伝えたいところにペンで印をつけたり、伝える必要のない部分にバツ印をつけていきます。
完全な台本を作ってはいませんが、なんとか収録できています。
ウェブページを資料として印刷する際にはクローム拡張機能のPrint Friendly & PDFが活躍しています。



